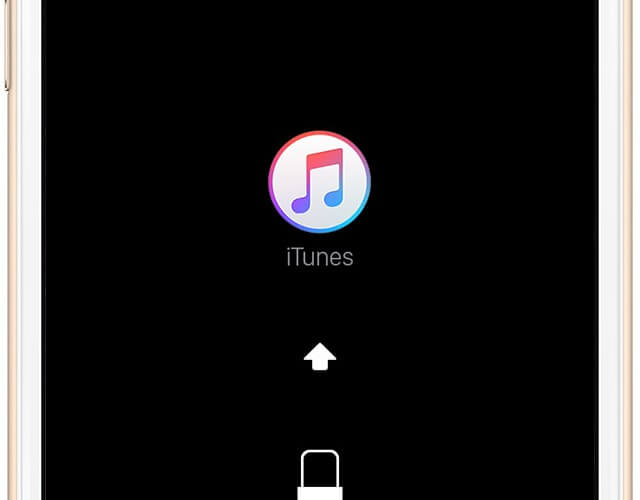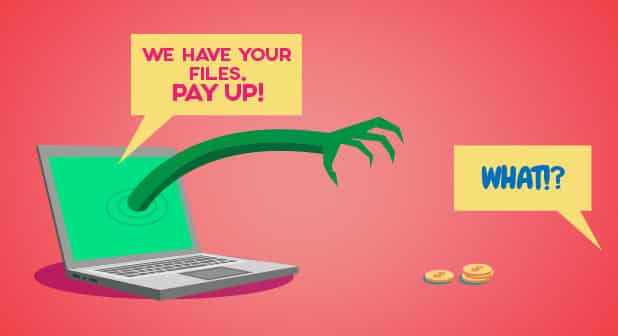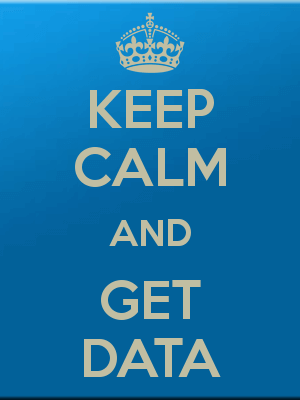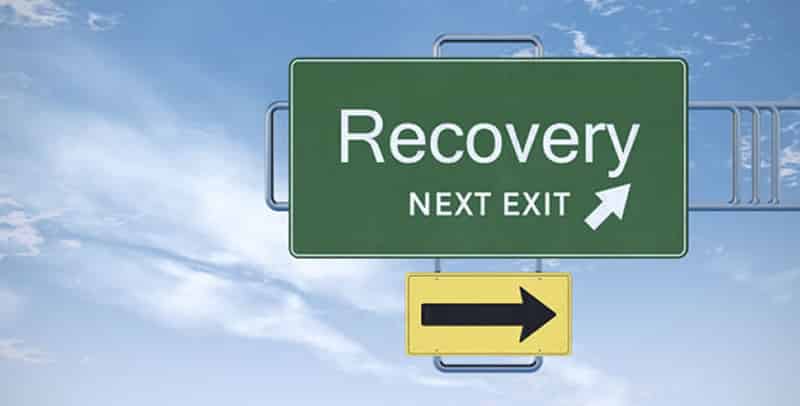HOW TO RECOVER DELETED FILES FROM THE RECYCLE BIN
HOW TO RECOVER DELETED FILES FROM THE RECYCLE BIN
The main reason why this tool is called recycle bin and not a shredder is that you can easily restore the files in it as long as you have not emptied it yet. Restoring deleted files from the Recycle Bin in Windows should only take a few minutes but it depends mostly on how quickly you can find the files you want to restore as well as how large they are. For you to restore these files you need to follow the following steps:
- Open the Recycle Bin by double-clicking or double-tapping on its icon on the Desktop.
- Locate and then select whatever file(s) and/or folder(s) you need to restore.
- Original Location of the files you’re restoring so you know where they’ll end up.
- Right-click or tap-and-hold on the selection and then choose Restore.
- Wait while Recycle Bin restores the deleted files.
The time this takes depends mostly on how many files you’re restoring and how large they are altogether but your computer speed is a factor here too.
- Check that the files and folders you restored are in the location(s) that were shown to you back in Step 3.
In case you can’t find the recycle bin easily, you can show it or unhide it by following these simple steps:
- Windows 10: Open Desktop Icon Settings via Settings -> Personalization -> Themes -> Desktop icon settings. Check Recycle Bin and then tap or click OK.
- Windows 8: Search for desktop icon settings and then choose Show or hide common icons on the desktop from the results. Check Recycle Bin and then tap or click OK.
- Windows 7 & Vista: Right-click anywhere on the Desktop and choose Personalize. Click the Change desktop icons link on the left. Check Recycle Bin and then click OK.
- Windows XP: There is no built-in ability to hide the Recycle Bin in Windows XP but it is possible via a program called Tweak UI. If you’re using Windows XP but don’t see Recycle Bin, it’s probably because this program was used to hide it, which you can also use to “unhide” it.
Note: If you can’t see the file you’re looking for in the recycle bin, that means you permanently deleted it or you have already emptied the recycle bin. In that case you can consult the Data Recovery Experts for more advanced and professional data recovery services.