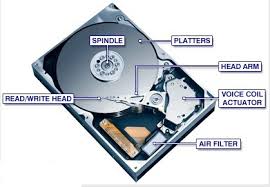HOW TO RECOVER QUICKBOOKS ADMIN PASSWORD
When using QuickBooks Desktop, you’re always signed in as a specific user. QuickBooks normally sets up an Admin account first time you install and set it up. Any other user is normally set up by the Admin. Security updates and other unforeseen circumstances may lead you to reset your password. This article guides you on how to reset your QuickBooks desktop password.
- If you know your Admin password and want to change it:
- With your company file open, choose Company > Set Up Users and Passwords > Change Your Password.
- In the Current Password field, enter your current admin password.
- In the New Password field and the Confirm New Password field, enter your new password.
Note: If you want to leave your password blank, you must choose <select> in the Challenge Question field and the Answer field must be empty.
- If you forgot your QuickBooks Admin password need to reset:
If you’ve forgotten or lost your admin password, Intuit recommends 2 solutions for this problem. The first solution may solve your problem, or you may need to try both to resolve the issue. For best results, perform the solutions in the order shown.
- Reset your Admin password using your challenge question
- In the QuickBooks Desktop login screen, click I forgot my password
- Answer the security question and click OK.
- Click Close when you see this message:
“Your password and challenge answer and question have been removed, and your company file is no longer password-protected. When you close this window, you will be asked to create your new password and select and answer your challenge question.”
- The Change QuickBooks Password window opens. Enter a new password and new challenge question
- Click OK. Your will file open
- Reset your admin password using a reset code (access token)
Go to the QuickBooks Automated Password Reset tool to reset your Admin password.
- From the QuickBooks version, select your version of QuickBooks Desktop.
Important: The version of QuickBooks you last opened your company file with must be installed on the computer you are using to remove and reset the password.
- Fill in your QuickBooks license number and business info then click Submit. NOTE: All information entered must match the information in our system including email address. The email that includes the access token will be sent ONLY to that same address.
- Accept the license and click the Download button.
- On the next screen, click the Download Now link. IMPORTANT: Make sure if it asks you to Run or Save, you choose Save and save it to your Desktop.
- Double-click the QBPasswordReset.exe file that was downloaded to open the tool.
- Enter the token number you received via email into the Token Number field.
- Select your QuickBooks version in the QuickBooks Products drop-down menu
- Click the Browse for Company File button and select the company file that you want to reset the password on.
Note: if you are resetting the password for an Accountant’s Copy working file (.QBA), you will need to type *.* in the file name box and press Enter. This will allow you to see and select .QBA files.
- Enter your new password in the New Password and Confirm Password fields.
- Click the Reset Password button
You should now be able to open QuickBooks and login to your company file using the new password you just set. The QuickBooks Password Reset.exe file cannot be used again without completing the verification form again. To reset the password on another QuickBooks company file, you must return to the link in step 1 and complete the process again.
If you are unable to change or reset your QuickBooks following the above outlined steps, you can contact the Data Recovery Experts for advanced and professional assistance.