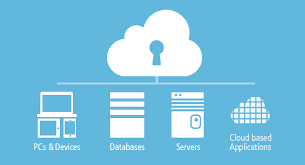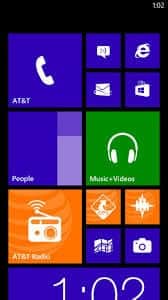By definition, cloud backup computing solutions involve the practice and application of computer expertise in connecting personal computers to network servers by the use internet capability to secure data. It can be a primary or a secondary measure. The clouds have the capacity to process, manage and store data that can be easily retrieved by following the necessary authentication protocols. The technology not only encourages sharing data but it also has allowed computers units to share processing resources an essential factor in growing businesses.
Cloud computing has increased the probability of businesses to expand without the need for committing funds to secure the additional infrastructure. It as well has significantly reduced the maintenance cost associated with such facilities in organizations. In cloud computing, a venture will benefit from the availability of lower cost services in terms of storage. The business will significantly reduce the cost of storage as they will only have to meet data storage costs in the cloud system (Galonis, 2011). In this reasoning, the venture only meets the cost of acquiring the spaces in the servers where they can store the data. Overall the venture substitutes capital expenditure formerly associated by having physical storage capabilities with operational expenses as the cloud acts as the primary storage medium. After the expiry of the time subscribed, clouding technology offers room for renewal of unused space (Shaw, 2015).
Most clouding computing service providers allow their customers to renew on unused licenses. Therefore the cost of maintaining cloud services can be sustained within the budget allocations of the venture as every coin spent is fitly allocated.
Cloud backup solutions favor undertakings of the business in that the services offer a pricing criterion referred to as pay-as-you-go. Therefore, a business can tap into this feature and therefore make a sizeable income from the users of the information and data sets owned by the establishment. The venture benefits from on-demand services whereby they do not have to man their services to cater for varying needs of the customers and the staff as automatic access has been made a reality (Galonis, 2011). Therefore with the right access credentials, information regarding the company can be accessed from any point on the globe (Shaw, 2015). The automation thus offers flexibility as the world of Information Technology (IT) continues to evolve.
Clouding computing as well has higher bandwidth capabilities hence it is dynamic in terms of scalability. It can allow traffic spikes; therefore, it can control the resources and the access time different computers have on a certain price of data (Shaw, 2015). Therefore multiple individuals can access the information from different locations without inconveniencing one another as there are automated modulators of the information, the speed and time that such digital data can be accessed. With the evolution of traffic spikes, ventures witnessed a reduction in the time taken for implementation of new services to be successful (Shaw, 2015). Therefore it has created room for innovations and allowed pursuit of channels through which such information penetrates the market and best benefits all stakeholders.
Inventions of cloud computing solutions have enabled businesses to reduce the risk of loss of data. It has increased the organization of firms as they can concentrate on their core activities without such worries (Sosinsky, 2011). Therefore it has contributed to increased specialization and safety of data. Most providers of cloud computing solutions have vast resources and high-security measure. Therefore they assure the ventures who have subscribed to their services of data safety from pilferage and physical destruction. As such venture can focus on their core specialty and thus increase the profits that they make in their line of business. It is an assurance of confidentiality whereby barriers to data theft are installed for the safety of the company (Shaw, 2015). The data stored in cloud computers requires powerful authentication measures to be accessed. It is layered in terms of sensitivity; therefore, one would be required to have the necessary clearance level to access a certain limit of data and information.
Cloud computing technologies are improved on a daily basis to counter any bugs and malicious manipulation techniques that are invented by the hackers. Companies can create additional layers of protection to supplement what the service provider could be offering (Sosinsky, 2011). The ventures, therefore, have the capability to offer the first line of defense against their data hence protecting the interest of the companies. The companies are responsible for the data at their headquarters, and therefore they can exercise control on the limit everyone has to the data housed by the establishments (Shaw, 2015). The particulate company can control authorization since they have limited the audience who access their information. The cloud computing venture can as well comply with the regulations of the land they are operating without compromising the safety of other data in their network (Sosinsky, 2011). The feature thus creates a safe business environment as the government can monitor suspicious activities on the clouds on behalf of all stakeholders a further cost saving feature.
Cloud computing has eliminated the need for redundancy and need to create other data storage solutions. In prior times, businesses invested handsome capital in the acquisition of top software developers and application testers targeting making a breakthrough in data storage solutions ahead of the competition. The advent of could backup solutions gave establishments the ability to apply practical solutions to the dilemma faced in the last century (Sosinsky, 2011). The approach has added advantages to the way business gets conducted as it increased the agility of business and also reduced the delays that formally were caused by competitions for resources by in-house computers using the physical servers at the establishments (Shaw, 2015). Cloud computing brought about automated control and also the optimization of the available resources. The solutions were arrived at after metering capabilities were perfected therefore resources are allocated according to the type of service that the personal computers are accessing from the cloud.
Cloud computing is an energy efficient engagement for any business. The amount of energy used in accessing, transferring and uploading data to the cloud computers is enormously conserved in affiliated business ventures. The technology allows the energy used to be transferred to the service provider thus saving monetary amounts used by individuals ventures (Shaw, 2015). Cloud service providers could be located in different regions, and therefore a business owner could choose the one that favors them the most concerning usage of the least amount of energy. With such capabilities venture have been given the ability to concentrate on their core business as IT operational activities are handled meticulously by the providers of the cloud backup solutions (Galonis, 2011). Therefore venture can be innovative in their line of business and channel the saved resources to further research into the market. Therefore companies can come up with customized solutions to their problems in a more timely manner thus facilitating rapid growth and development.
Cloud computing has enabled businesses to realize their full potential faster. Outsourcing of the IT operations and allowing a third party to manage has proved efficient in modern times. The workers affiliated to the venture can focus on the processes that are core to profit maximization of the particulate venture. It, therefore, fosters increased productivity and creates room for innovative creations. Cloud providers are rendered more efficient in comparison to in-house IT specialists (Galonis, 2011). They can carry out tasks in a smarter, cheaper and faster manner thus creating an advantage for the business in terms of its competitiveness in the market. It, therefore, has re-introduced a balance into the market offering competitive advantages to smaller firms (Sosinsky, 2011). Small ventures can benefit from reduced operations costs. There are also reduced overheads when such businesses are planning to accommodate expansions in their line of operation.
Cloud backup computing has created opportunities for growth for small businesses. The IT companies providing them have created an array of solutions that have favored the way business is carried out in the 21st century. Cloud service providers have been in the front line for offering solutions to large businesses. The providers of cloud backup solutions have helped tame overhead costs thus helping save a large pool of resources for specialization, innovation, and improvement of overall functionality of the business.